在使用Windows 10操作系统的过程中,有时你可能会遇到一个困扰的问题:在网络中无法看到其他电脑。这种情况尤其在局域网环境下尤为常见,如家庭网络或小型办公环境。造成这种现象的原因可能有很多,但幸运的是,大部分问题是可以通过一些简单的步骤进行解决的。
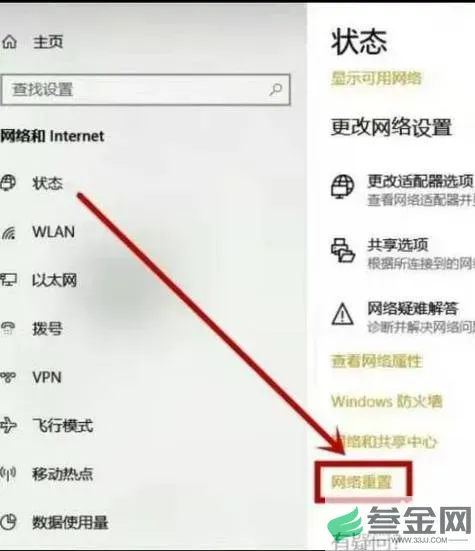
首先,我们需要确认网络连接是正常的。如果你的电脑无法连接到网络,自然就无法看到其他设备。检查网络连接的方法很简单,首先可以通过点击任务栏右下角的网络图标,查看是否连接到正确的网络。如果连接正常,但仍然无法看到其他电脑,那么接下来可以检查一下文件和打印机共享的设置。
在Windows 10中,文件和打印机共享是一个关键的功能。若该功能未启用,其他电脑将无法被识别。要启用该功能,你可以按下“Win + R”键,打开运行窗口,然后输入“control”并回车,打开控制面板。在控制面板中,选择“网络和共享中心”,接着点击左侧的“更改高级共享设置”。在这里,确保启用“打开网络发现”和“打开文件和打印机共享”。
另外,Windows 10还具有一种网络限制的功能,称为“公用网络”。如果你的网络设置为公用网络,系统会更加严格地限制共享功能。可以通过打开“设置”应用,选择“网络和Internet”,然后查看当前网络的状态(私有网络或公用网络),如果需要,请将其更改为“私有网络”。

除了网络发现和共享设置外,检查防火墙设置同样重要。有时,防火墙可能会阻止网络发现服务。打开“Windows Defender 防火墙”,选择“允许应用通过防火墙”,确保“网络发现”和“文件和打印机共享”已被允许。这样可以确保在网络中,Windows 10能够正常发现其他设备。

同时,如果你使用的是第三方防火墙软件,记得在该软件中进行相应设置,以确保不会阻碍本地网络的访问。
在一些情况下,设备可能由于网络协议的设置不当而无法相互识别。Windows 10默认使用的网络协议是“TCP/IP”,而其他设备(如使用Windows 7或XP的电脑)可能需要兼容的设置。在设备上打开“网络和共享中心”,点击“更改适配器设置”,右键单击对应的网络连接,选择“属性”,确保“Internet协议版本4 (TCP/IPv4)”和“Internet协议版本6 (TCP/IPv6)”都已勾选。
有些情况下,网络中的设备可能由于IP地址冲突而无法显示。可以尝试重新启动路由器,或对每台设备重新获取IP地址。具体方法是在命令提示符中输入“ipconfig /release”命令,然后再输入“ipconfig /renew”命令。这样可以确保每台设备无冲突地获取一个IP地址。
最后,重启你的计算机也是一个有效的解决方案。尽管它听起来简单,但许多网络连接问题常常可以通过重启来解决,这样能够重置网络设置并清除暂时的故障。
总结来说,Windows 10在网络中无法看到其他电脑可能是由于多种原因造成的,但通过检查网络连接、启用网络发现和共享功能、检查防火墙设置、网络协议以及IP地址等步骤,大多数问题是可以解决的。希望这些方法能够帮助你顺利地在局域网中找到其他电脑,享受共同上网带来的便利。








