随着科技的发展,电子表格已经成为我们日常工作和生活中不可或缺的工具。在众多的电子表格应用中,Microsoft Excel因其强大的功能以及用户友好的界面而备受欢迎。本文将为大家详细讲解如何在Excel中制作打勾选择框,帮助大家提高工作效率。

一、选择框的应用场景
打勾选择框(Check Box)在Excel中被广泛应用,尤其是在数据收集、任务跟踪和清单管理中。比如,我们需要制作一个待办事项清单、调查问卷或是项目管理表格时,使用选择框可以让用户快速选择和确认。这种方式不仅简便,而且直观。
二、如何在Excel中插入选择框
下面我们将详细介绍在Excel中插入选择框的步骤,适用于Excel 2016及以上版本,具体流程如下:
1. 开启开发工具选项卡
首先,需要确保Excel的“开发工具”选项卡被激活。默认情况下,这一选项卡不会显示。

步骤为:点击Excel顶部菜单栏中的“文件”选项,选择“选项”。在弹出的对话框中,点击“自定义功能区”,在右侧找到“开发工具”选项,并勾选它。最后,点击“确定”。
2. 插入选择框
激活“开发工具”选项卡后,点击选项卡中的“插入”按钮。在弹出的选项中,选择“窗体控件”下的“复选框”。
光标会变成一个十字形状,这时可以在表格中适当的位置单击并拖动,绘制出一个选择框。
3. 设置选择框
插入选择框后,可以右键点击选择框,选择“设置控件格式”进行自定义设置。例如,可以修改选择框的名称(如“任务完成”),调整框的大小和位置等。如果需要在多个单元格中使用多个选择框,可以选中已创建的选择框,按住“Ctrl”键并拖动,以复制选择框。
三、选择框与单元格的联动
为了让选择框更具功能性,我们可以使选择框的状态与某个单元格的内容联动。在创建选择框后,右键点击选择框,选择“设置控件格式”,在“控件”选项卡中找到“单元格链接”一栏,输入需要链接的单元格(例如:A1)。
完成后,当选择框被勾选时,链接的单元格会显示“TRUE”,未勾选时显示“FALSE”。这样,我们就能直观地查看每个选择框的状态,非常方便。
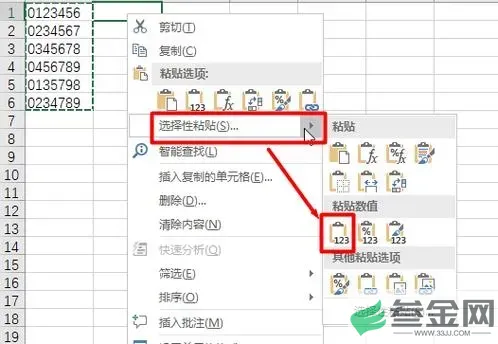
四、使用选择框的技巧
在实际应用中,我们可以根据需要设计更复杂的表格。例如,可以将选择框与条件格式相结合,让选中某个任务后,相关的信息自动高亮显示。此时,有效利用Excel的条件格式功能,可以提升表格的可读性和美观性。
此外,如果选择框数量较多,可以考虑使用VBA(Visual Basic for Applications)进行批量操作,以提高效率。当然,这需要一定的编程基础,但只要掌握基本的VBA语法,就能大幅度提升工作效率。
在Excel中插入打勾选择框是一项简单而实用的技能,通过这一功能,我们可以更加高效地管理任务和信息。无论是用于日常工作、学习还是项目管理,选择框都能发挥重要作用。希望本文的介绍能够对大家有所帮助,让大家在使用Excel时得心应手,充分发挥它的强大功能。
无论你是Excel的初学者还是有一定使用经验的用户,灵活运用选择框都将为你的数据处理增添不少便利。赶紧试试吧!








