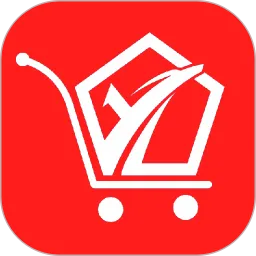在现代电脑使用中,提升显示效果已成为许多用户的追求。为了获得更清晰、更细腻的图像,部分用户选择对电脑显示器的分辨率进行超频。然而,超频虽然能带来较好的视觉体验,却也可能引发一系列问题,其中最常见的就是出现黑屏现象。那么,当我们在电脑分辨率超频后遇到黑屏问题时,应该如何解决呢?本文将详细探讨几种有效的解决方案。
一、未雨绸缪:提前设置恢复模式

在进行分辨率超频前,建议提前制定一个应急方案。在显示设置中,许多操作系统提供了安全模式或恢复选项,比如Windows系统。在设置超频前,用户可以记录下当前的分辨率和刷新率,并且开启“安全模式”选项。这样,若出现黑屏现象可以及时恢复到正常设置,避免不必要的麻烦。
二、强制重启电脑
如果在超频后电脑出现黑屏,首先可以尝试强制重启。对于大多数Windows系统,长按电源键进行强制关闭,然后再打开电脑。之后,系统会自动回到之前的安全设置。如果不行,可以在重启过程中按F8键或Shift+F8组合键,进入安全模式,通过控制面板将显示设置恢复到正常状态。
三、使用外部显示器
有时候,显示器本身并不是问题。在超频后,如果内置显示器出现黑屏,可以尝试连接一个外部显示器(如电视或额外的显示器)。这样,用户可以在外部显示器上访问设置界面,然后重新调整显示器的分辨率和刷新频率,以恢复正常。连接外部显示器后,确保在系统设置中选择“扩展”或“复制”模式,使其能正确显示。
四、更新 Drivers 驱动程序
在分辨率超频后,过期或不兼容的显卡驱动程序可能导致黑屏问题。因此,检查并更新显卡驱动程序是非常重要的一步。可以通过访问显卡制造商的网站(如NVIDIA、AMD或Intel)查找最新驱动程序,并进行安装。更新后重新启动电脑,再次尝试设置分辨率。确保选择适合显示器的正确刷新率,以获得最佳效果。
五、调整图形硬件设置
某些显卡提供图形优化软件,如NVIDIA控制面板或AMD Radeon设置。这些软件允许用户手动调整分辨率和刷新率。在黑屏状态下,尝试通过这些软件调整相关设置,或将设置恢复为出厂默认值。有些情况下,调整超频幅度可能会解决问题。
六、系统还原
如果以上方法都无法解决问题,最后的手段就是使用系统还原功能。系统还原允许用户将操作系统恢复到之前的某个正常状态。这功能在Windows系统中可以轻松找到。在找到系统还原功能后,选择一个合适的还原点,按照提示进行操作。请注意,这将影响系统在还原点后的所有软件和设置,因此在操作前请谨慎评估。
结语
总之,虽然分辨率超频可以提升电脑的显示效果,但也伴随着可能出现的黑屏问题。当遇到这种情况时,用户可以根据上述六种方法进行诊断和处理。在操作过程中,务必小心谨慎,避免误操作导致更大的损失。同时,为了保证良好的用户体验,建议选择适合自己显示器的最佳分辨率,并合理进行超频,以避免设备过载造成的潜在风险。