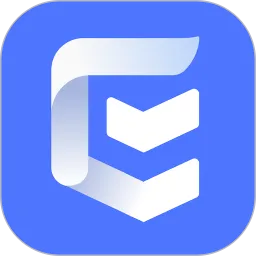Windows 7是一款广受欢迎的操作系统,尽管微软已经停止对其提供正式支持,但仍有许多用户在使用这一系统。了解Windows 7的系统版本信息和版本号,有助于用户更好地管理和维护自己的电脑。在这篇文章中,我们将详细介绍如何在Windows 7中查看系统版本信息和版本号。

一、查看系统版本的几种方法
在Windows 7中,查看系统版本信息的方法有多种。以下是几种常见且简单的方法:
1. 使用“计算机属性”
第一种方法是通过“计算机属性”来查看系统版本。具体步骤如下:

在桌面上,右键点击“计算机”图标。
选择“属性”选项。
在弹出的窗口中,您将看到“系统”部分,其中包含了您的Windows版本信息,包括版本号、操作系统类型(32位或64位)、计算机名等信息。
通过这种方式,用户可以直观地了解到所使用的Windows 7版本和相关信息。
2. 使用“运行”命令
另一种查看系统版本信息的方法是通过“运行”命令。具体步骤如下:
按下“Win + R”组合键,打开“运行”对话框。
在对话框中输入“winver”,然后按回车键。
这时会弹出一个窗口,显示当前Windows版本的详细信息,包括版本号和版权信息。用户可以通过这个窗口了解到系统的具体版本情况。
3. 使用系统信息工具
Windows 7还提供了一个更为详细的系统信息工具,可以获取全面的系统信息。步骤如下:
点击“开始”按钮,选择“所有程序”。
依次打开“附件” > “系统工具” > “系统信息”。
在系统信息窗口中,您可以查看到更详细的系统信息,包括操作系统版本、构造号以及各种硬件配置信息。
这个工具非常适合需要获取详细系统信息的用户。

二、了解版本号的意义
在Windows 7中,系统版本号通常以“6.1.xxxx”的格式呈现。其中,6.1表示Windows 7的核心版本号,而后面的“xxxx”数字则表示具体的版本更新。例如,Windows 7 SP1(Service Pack 1)的版本号通常是“6.1.7601”。
了解版本号的意义,有助于用户判断操作系统的更新状态。如果您的系统版本较老,可能需要安装更新补丁,以修复系统漏洞并提高安全性。
三、强烈建议及时更新
虽然微软已于2020年停止对Windows 7的支持,但如果您仍在使用这一系统,建议您考虑更新至更新的操作系统(如Windows 10或Windows 11),以获得更好的安全性和用户体验。在日常使用中,及时检查和更新系统有助于保护个人信息安全。
四、总结
通过以上几种方法,您可以轻松地在Windows 7中查看系统版本信息和版本号。不论您是需要进行系统维护,还是想了解自己电脑的具体配置,这些信息都是非常重要的。希望这篇文章能够帮助到您,让您更好地管理和使用Windows 7系统。