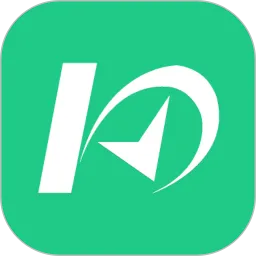在使用Windows 10操作系统时,许多用户可能会遇到桌面意外变为D盘的问题。这种情况通常是由于系统设置、用户操作或其他软件冲突导致的。本文将为您详细介绍如何解决这个常见问题,让您的桌面恢复正常。

一、确认问题的存在
在进行任何修复之前,首先要确认桌面确实变成了D盘。在桌面上,您可能会发现文件、快捷方式被转移到了D盘。这时您可以按以下步骤进行确认:
1. 双击“此电脑”,查看C盘和D盘的文件夹结构,确认桌面文件是否在D盘内。

2. 检查“桌面”文件夹的实际位置,通常路径为C:\用户\(用户名)\桌面。
二、检查桌面位置设置
如果确认桌面文件确实在D盘,我们可以通过调整桌面位置设置来解决此问题:
1. 右键点击“桌面”空白处,选择“个性化”。
2. 在左侧选项中,选择“主题”。
3. 向下滚动,找到“桌面图标设置”,点击它。
4. 在弹出的窗口中,查看“桌面”的位置是否设置为D盘。如果是,将其改回C盘。
三、检查文件资源管理器的设置
有时,文件资源管理器设置可能会导致桌面显示异常。我们需要重置相关设置:
1. 打开“文件资源管理器”。
2. 点选“查看”选项卡,选择“选项”。
3. 在“文件夹选项”窗口中,选择“查看”选项卡。
4.点击“还原默认”,然后点击“确定”。这将重置文件资源管理器的所有设置。
四、注册表修改
在某些情况下,注册表中的设置可能会导致桌面问题。请遵循以下步骤对此进行修复:
1. 按下Windows + R键,输入“regedit”,打开注册表编辑器。
2. 导航到以下路径:HKEY_CURRENT_USER\Software\Microsoft\Windows\CurrentVersion\Explorer\User Shell Folders。
3. 在右侧窗格中,查找“Desktop”的项,双击并确保其值为C:\Users\(用户名)\Desktop。如果不是,请将其更改为正确的路径。
4. 关闭注册表编辑器,重启计算机以使更改生效。
五、系统文件检查
如果上述方法仍未解决问题,可以尝试使用系统文件检查工具修复潜在的系统文件损坏:
1. 点击开始菜单,输入“cmd”,右键点击“命令提示符”,选择“以管理员身份运行”。
2. 在命令提示符窗口中输入“sfc /scannow”,然后按下回车键。
3. 等待系统文件检查完成,重新启动计算机以查看问题是否解决。
六、恢复系统设置
如果问题依旧存在,作为最后的选择,可以考虑恢复系统到一个较早的还原点:
1. 在搜索框中输入“还原”,选择“创建还原点”。
2. 在系统保护选项卡中,点击“系统还原”并按照提示进行操作。
以上是解决Win10桌面意外变为D盘问题的详细指南。通过确认问题、检查设置、修改注册表、系统文件检查和系统还原等方法,相信您能够顺利解决遇到的问题。如果问题依然存在,建议咨询专业人员的帮助。希望本文对您有所帮助,祝您使用愉快!