随着Windows 10的不断普及,越来越多的用户开始享受其带来的便捷与高效。然而,在使用过程中,许多人可能会遇到一些困扰,比如“我的电脑”图标不见了。这个问题虽然看似简单,但却可能会影响到日常的使用体验。在此,我们将探讨导致“我的电脑”图标消失的原因以及解决方法,帮助用户快速找到解决方案。

首先,我们需要明确“我的电脑”图标消失的可能原因。在Windows 10中,系统更新、误操作或者电脑设置的更改都可能导致此图标的消失。特别是在进行系统更新后,某些默认显示的图标设置可能会被重置。此外,如果用户在桌面上进行了隐藏图标的操作,也会导致“我的电脑”图标无法显示。
无论是何种原因导致的图标消失,我们都可以通过一些简单的步骤来恢复它。如果你不小心将“我的电脑”图标隐藏了,可以通过以下步骤将其重新显示:
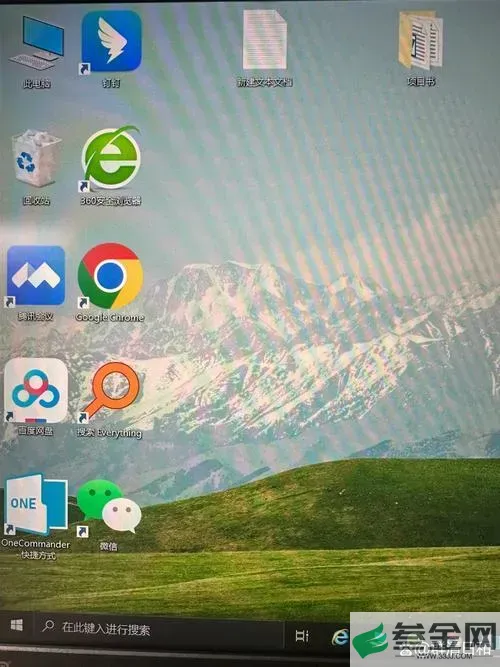
第一步,右键点击桌面的空白处,选择“个性化”。在弹出的设置窗口中,你会看到多个选项,包括“背景”、“颜色”、“锁屏”等。
第二步,找到并点击“主题”。在“主题”选项里,有一个“桌面图标设置”链接。点击这个链接后,会弹出一个新的窗口,显示可以选择的桌面图标,包括“这台电脑”、“网络”、“用户文件夹”等。
第三步,在这个窗口中,可以看到“这台电脑”前面有一个复选框。确保这个复选框被勾选上,然后点击“确定”。这样,“我的电脑”图标就会被重新显示在桌面上。
除了上述方法,还有一种可能性是因为系统文件错误导致图标无法显示。这时,我们可以尝试使用系统自带的故障排除工具来解决问题。具体步骤如下:
第一步,在搜索栏中输入“故障排除”,然后选择“故障排除设置”。
第二步,点击“额外的故障排除工具”,然后找到“Windows资源管理器”的选项,点击“运行”。此时,系统会自动检测并修复一些常见问题。
最后,如果以上方法无法恢复“我的电脑”图标,可能需要考虑重置系统或者进行系统恢复。虽然这一步可能比较麻烦,但有时却是解决问题的有效方式。在进行这些操作前,建议备份好重要的数据,以防止数据丢失。
总体而言,“我的电脑”图标的消失虽然带来了不便,但我们只需简单几步就可以将其恢复。希望通过本文的介绍,能够帮助到遇到类似问题的用户,让大家的使用体验更加顺畅。作为Windows 10的用户,不妨定期检查一下桌面的各项设置,保持系统在最佳状态,享受更加便捷的数字生活。








