在现代社会中,电脑已成为我们生活和工作中必不可少的工具。无论是日常的办公文档处理,还是游戏娱乐,电脑的使用频率都非常高。然而,有时我们可能希望电脑在特定的时间自动开启或关闭,以便节省电量,或者安排一些自动化任务。那么,如何在Windows 10系统中设置定时开关机命令呢?本文将详细介绍这一过程。

第一部分:打开命令提示符
在Windows 10系统中,可以通过命令提示符来实现许多功能,包括定时开关机。首先,我们需要打开命令提示符。方法很简单:
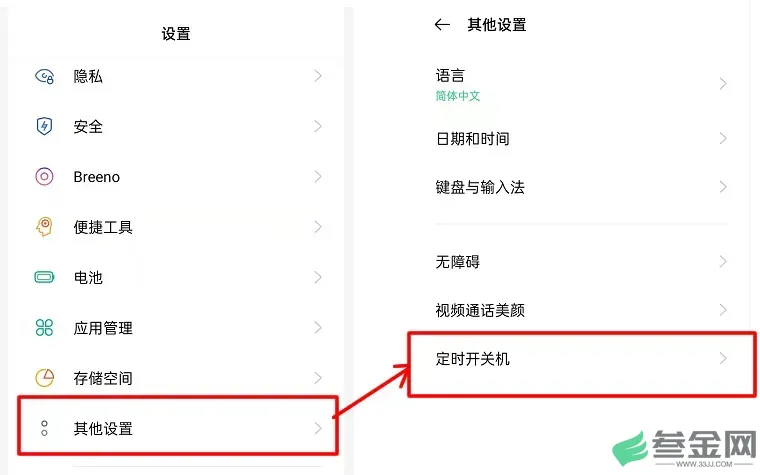
在任务栏的搜索框中输入“cmd”,然后点击出现的“命令提示符”应用。
或者,通过按下键盘上的“Windows+R”组合键,输入“cmd”,然后按“Enter”键,即可打开命令提示符。
第二部分:设置定时关机
一旦打开命令提示符,我们就可以输入相关命令来设置定时关机。下面是具体步骤:
在命令提示符中,输入以下命令:
shutdown -s -t 3600这里的“3600”代表3600秒,也就是1小时。如果你想在其他时间设置关机,只需将这个数字更改为相应的秒数。例如,如果你希望在30分钟后关机,可以输入“1800”。
执行命令后,系统会提示你将在设定的时间后自动关机。在此期间,用户可以选择继续使用电脑。
第三部分:取消定时关机
如果你改变了主意,决定不再让电脑在设定的时间关机,可以通过以下命令取消定时关机:
shutdown -a输入此命令后,系统会显示“关机已取消”的提示信息。这时,你的电脑将不会自动关机,可以继续正常使用。
第四部分:设置定时开机
虽然Windows 10系统本身无法直接通过软件设置自动开机,但我们可以利用主板的BIOS设置来实现这一功能。具体步骤如下:
重启电脑,并在启动时按下“Delete”或“F2”等键进入BIOS设置界面(具体按键会因主板品牌不同而异)。
在BIOS界面中,找到“Power Management Setup”或类似选项。
在该选项中,找到“Wake on RTC(定时唤醒)”或“Resume by Alarm(定时恢复)”功能,并将其设为“Enabled(启用)”。
设置希望自动开机的日期和具体时间,然后保存设置并退出BIOS。
设置完成后,你的电脑将在设定的时间自动开机。
通过命令提示符,我们可以很方便地在Windows 10系统中设置定时关机,而定时开机则需要借助主板的BIOS设置。这些功能非常有用,能够帮助我们更有效地管理电脑的使用时间,尤其是在需要定期利用计算机进行任务时。
希望本文能帮助你顺利设置定时开关机的功能,让你的工作、学习与生活更加高效!








