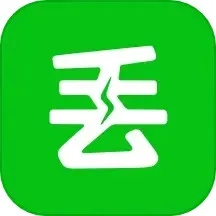在现代工作与学习中,思维导图和组织架构图被广泛应用于信息整理、项目管理以及团队协作等多个方面。微软Word作为一款常用的文字处理软件,其实也为用户提供了便捷的工具,可以一键生成思维导图与组织架构图。本文将详细介绍在Word中如何高效地创建这些图形,同时分享一些实用技巧,帮助你更加轻松地进行信息的可视化管理。

一、思维导图的创建
思维导图是一种信息可视化工具,可以帮助用户理清思路,梳理复杂的信息。以下是在Word中创建思维导图的步骤:
打开Word并插入形状:启动Word,选择一个空白文档。点击菜单栏中的“插入”,然后选择“形状”。在下拉菜单中,你可以看到各类形状,包括椭圆、矩形等。

绘制中心主题:从形状中选择一个椭圆或圆形,绘制一个代表思维导图中心主题的图形。在图形内输入你的主题,例如“项目计划”。
添加分支主题:再从形状中选择线条,连接中心主题与分支主题。接着,添加其他必要的形状,表示与中心主题相关的各项子主题。例如,你可以表示子主题,如“市场调研”、“产品设计”和“推广策略”。
格式美化:选中各个形状和线条,右键点击选择“设置形状格式”,你可以调整颜色、线条样式、阴影等,增强可读性和美观度。
通过以上步骤,你可以快速创建出一个基本的思维导图。不过,制作的过程可以根据自己的需求进行调整,也可以添加更多的细节或说明。
二、组织架构图的生成
组织架构图用于展示企业或团队的结构关系,帮助人们更好地了解各个职位及其相互关系。在Word中生成组织架构图的方法如下:
插入智能图形:在Word文档中,点击“插入”选项卡,找到“智能图形”选项。选择“层次结构”类别,可以看到多种组织架构图的样式。
选择图表样式:根据你的需求选择一种合适的组织架构图样式。例如,选择“组织结构图”样式,它比较直观且易于编辑。
输入信息:在生成的组织架构图中,双击各个占位符,输入相关的人员信息,如职位、姓名等。你还可以通过右键菜单添加或删除框,展开或收缩组织架构。
调整格式:选中整个组织图后,可以利用“设计”和“格式”选项卡中的工具,调整图表的颜色、样式和布局,以使其更加符合你的需求和公司文化。
使用Word自带的智能图形功能,使得组织架构图的创建过程变得快速且高效。你可以随时对组织架构信息进行修改,以确保与实际情况相符。
三、实用技巧
为了使思维导图和组织架构图的制作过程更加高效,下面分享一些实用技巧:
利用快捷键:在Word中,有很多快捷键可以提高制作效率,熟悉这些快捷键可帮助你提高工作效率。例如,使用Ctrl+C和Ctrl+V进行复制和粘贴。
选择合适的模板:在Word中,你可以查找一些预设的模板,这些模板通常布局合理,可以直接使用,也可以根据需要进行修改。
定期更新:思维导图和组织架构图应定期更新,确保信息的准确性和及时性。这不仅有助于团队的协作,也能提高企业的运行效率。
总结来说,利用Word创建思维导图和组织架构图不仅简单易行,而且能够帮助我们更好地整理和传达信息。希望这篇文章能够帮助你在日常工作中更加轻松地使用Word进行图形的制作,提高工作和学习的效率。