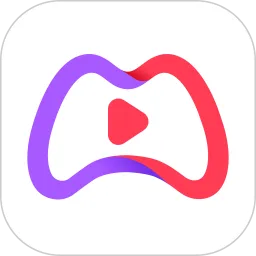在现代办公中,Microsoft Word已成为不可或缺的工具之一,尤其是在撰写各类文档时。为了提升文档的专业性和可读性,自动生成目录和页码是Word 2013中非常实用的功能。本文将详细介绍如何在Word 2013中轻松实现这一点。

一、准备工作
在开始之前,确保你已经完成了文档的基本排版,包括章节标题和正文。这些章节标题将为后续生成目录提供依据。
在Word 2013中,通常使用“样式”功能来定义标题。你可以选择“标题1”、“标题2”等不同的样式,以表示不同层级的标题。例如,主标题可使用“标题1”,子标题则使用“标题2”或“标题3”。选择样式的步骤如下:
首先,选中你想设置为标题的文本。

在菜单栏上,找到“开始”选项卡。
在“样式”组中,选择适当的标题样式。
通过这种方式设置标题后,Word会自动识别出这些标题,为目录的生成做好准备。
二、自动生成目录
接下来,我们将详细介绍如何在文档中自动生成目录:
将光标放置在你希望插入目录的位置,通常是文档的开头。
点击“引用”选项卡。
在“目录”组中,你会看到不同的目录样式,可以选择一个合适的样式,点击它即可自动生成目录。

Word会根据你之前设置的标题样式,自动生成内容的目录,包括对应的页码。
生成的目录将会是一个可点击的链接,读者只需单击目录中的标题即可跳转到相应的章节,提高了文档的可读性和易用性。
三、更新目录
在编辑文档时,可能会添加、删除或修改章节内容。这时,自动生成的目录不会自动更新,因此我们需要手动更新它。更新的步骤如下:
右键点击已生成的目录,选择“更新域”。
在弹出的对话框中,你可以选择“只更新页码”或“更新整个目录”。
选择适合的选项后,点击“确定”,Word将会依据你文档当前的状态更新目录。
四、页码设置
自动生成目录的同时,页码也是文档中不可忽视的一部分。以下是插入页码的方法:
点击“插入”选项卡。
在“页码”组中,选择“页码”下拉菜单。这里你可以选择在页面的顶部或底部插入页码。
选择合适的页码样式,点击后页码将自动插入到每一页中。
如果你希望在特定的页码之后开始编号,也可以设置不同的页码格式。在“页码”下拉菜单中,选择“格式页码”,可以根据需要进行详细设置。
通过以上步骤,您可以轻松在Word 2013文档中自动生成目录和页码。这些功能不仅提高了文档的专业性,也大大增强了阅读的方便性。无论是在写学术论文、报告,还是其他类型的文档,掌握这些基本操作,无疑会使您的工作更加高效。
希望本文对您在使用Word 2013时有所帮助!无论您是初学者还是有经验的用户,熟练掌握这些技巧,都将使您的文档更加出色。