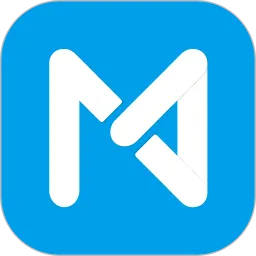在日常的办公和学习中,使用Word文档处理各种文本和表格已经成为常态。其中,表格的使用尤为频繁,尤其是在需要记录日期、数据和信息等内容时。然而,很多用户在Word中填写日期时,常常感到烦恼,特别是在需要连续填写多个日期时,手动输入每个日期显得既繁琐又容易出错。为了简化这一过程,Word提供了日期自动填充功能,本文将详细介绍如何在Word表格中实现日期自动填充。

首先,我们需要明确Word表格的基本操作。打开Word文档后,插入一个表格。在菜单栏中选择“插入”选项,然后点击“表格”,根据需要选择行数和列数。创建好表格后,我们将重点介绍如何在一个单元格中输入日期,并让其自动填充到下一个单元格中。
接下来,选择表格中的第一个单元格,输入起始日期。可以使用“YYYY-MM-DD”或“DD/MM/YYYY”等格式,根据个人习惯进行选择。例如,我们可以在A1单元格输入“2023-10-01”。输入完成后,按下“Enter”键,光标会自动跳转到下一个单元格A2。

此时,我们需要利用Word的填充功能。将光标移动到A1单元格的右下角,会看到一个小方块,也称为填充手柄。当光标悬停在填充手柄上时,光标会变成一个十字形的箭头。这时,按住鼠标左键并向下拖动至A2、A3等单元格,松开鼠标,系统会自动填充日期。
然而,默认情况下,鼠标拖动填充的方式会复制同一日期。如果希望按照一定的规律自动填充,比如每一天增加一天,则需要进行一些额外的设置。在A1单元格输入“2023-10-01”后,选择A1和A2两个单元格,继续拖动填充手柄。这时,Word会识别并参考两个单元格的内容,自动推导出后续日期。例如,在A2单元格中填入“2023-10-02”,然后继续进行拖动,系统会依次填充出“2023-10-03”,“2023-10-04”等。
如果需要填入指定的日期间隔,比如每隔一周填充一次日期,可以在A1单元格输入起始日期,在A2单元格中输入下一个日期(如“2023-10-08”),然后选择A1和A2进行拖动,Word会自动理解这个规则并填充下去。在实际操作中,这种方法非常便利,能够有效提高办公效率。
当然,除了上述方法,在Word表格中还可以使用其他功能灵活处理日期。比如,可以使用公式计算日期,在某个单元格中输入公式“=A1+7”,表示在A1单元格内容的基础上增加7天,填入到下一个单元格中。通过这种方式,可以根据个人需要设置不同的日期间隔。
最后,我们来总结一下,如何在Word表格中实现日期的自动填充。简单来说,首先输入起始日期,接着使用填充手柄拖动,若需要按照特定规律填充,则可以输入两个日期作为参考,再进行拖动。此外,对于需要计算日期的场景,公式也是一个非常好的选择。掌握了这些技巧后,用户在处理Word文档时将更加游刃有余。
总之,Word表格中的日期自动填充功能能够极大地提升工作效率。通过合理利用这些工具和技巧,我们不仅能够节省时间,还能降低工作过程中出错的概率,为日常办公和学习提供更好的支持。