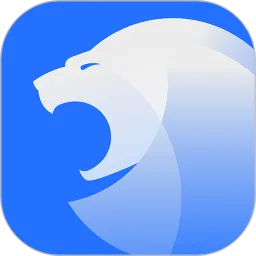在当今网页开发和移动应用开发的市场中,HBuilderX作为一个强大的前端开发工具,受到了越来越多开发者的欢迎。无论是初学者还是资深开发者,利用HBuilderX进行项目开发都能够提高工作效率和代码质量。本文将为大家详细介绍在HBuilderX中插入图片的方法,以便于大家更好地利用这一工具进行开发工作。

首先,我们需要了解HBuilderX的基本操作界面。HBuilderX的界面简洁直观,左侧是文件管理区域,右侧是代码编辑区。要在项目中插入图片,首先需确保你的图片文件已被正确放置在项目目录下。一般来说,建议将所有图片文件放置在项目的“images”目录中,以便于管理和调用。
接下来,我们来看具体的插图步骤:

步骤一:准备图片文件
在你的项目文件夹中,创建一个名为“images”的文件夹(如果还没有的话),并将你需要插入的图片文件放入这个文件夹中。例如,可以将文件命名为“example.jpg”。
步骤二:打开HBuilderX项目
启动HBuilderX,打开你想要插入图片的项目文件。在项目管理区域,找到你的HTML文件,双击打开。
步骤三:插入HTML代码
在打开的HTML文件中,决定你希望图片插入的位置,然后添加以下HTML代码:
<img src=images/example.jpg alt=描述文本 />
在这个代码中,“src”属性指定了图片的路径,而“alt”属性则提供了对图片的描述,有助于提高网页的可访问性和SEO优化。请根据你的需求替换文件名和描述文本。
步骤四:保存并查看效果
完成上述代码后,记得保存你的HTML文件。在HBuilderX中,你可以使用“F5”快捷键来快速预览效果。此时,浏览器将自动打开,并显示你添加的图片。如果一切正常,应该能够看到图片正常加载。
步骤五:调整样式
如果你希望对插入的图片进行样式调整,例如修改大小或边距,可以使用CSS来实现。你可以在HTML文件中添加以下样式:
<style>
img {
width: 100%; /* 调整宽度为100% */
height: auto; /* 自动调整高度 */
margin: 10px 0; /* 设置上下边距 */
}
</style>
这段CSS代码将使插入的图片自适应网页宽度,并保持其原始宽高比。
注意事项
在插入图片时,有几个注意事项需要提及:
确保图片路径的准确性:相对路径和绝对路径可能会对图片的显示产生影响。
图片格式支持:HBuilderX支持常见的图片格式,如JPG、PNG和GIF等。
文件大小:过大的图片可能会影响网页加载速度,建议在使用前进行压缩。
总结而言,使用HBuilderX插入图片是一个简单的过程,只需准备好图片,编写相应的HTML代码,并结合CSS进行样式调整即可。通过合理的图片使用,不仅能丰富你的网站内容,还能提升用户体验。希望通过本指南,大家能在HBuilderX的开发过程中更加得心应手,创建出更为出色的项目。
最后,记得多多实践,尝试不同的图像效果,让你的网页更加生动!