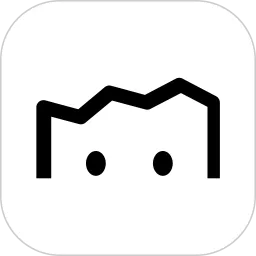在日常使用电脑的过程中,Windows系统的自动更新与重启常常让用户感到困扰。尤其是在重要工作时,突然的重启会导致未保存的文件丢失,严重影响工作效率。为了更好地管理您的计算机以及避免不必要的麻烦,本文将为您介绍如何关闭Windows更新并重启的选项。

首先,了解Windows更新的机制是非常重要的。Windows操作系统会定期向用户推送更新,以修复安全漏洞、提供新功能以及提高系统性能。然而,自动更新有时候会在不合适的时机重启计算机。为了防止这种情况,我们可以通过一些设置来关闭自动更新和重启的选项。
关闭自动更新
关闭Windows更新的最简单方法是通过系统设置进行操作。以下是具体步骤:
点击“开始”菜单,选择“设置”选项。

在设置窗口中,选择“更新与安全”。
在左侧菜单中,点击“Windows 更新”。
在Windows更新页面,您可以找到“暂停更新”选项。点击该选项,系统会暂停更新,持续时间可以选择最高为35天。
需要注意的是,这种方式只会暂停更新,最终仍然需要手动去检查和安装更新。如果您希望永久关闭自动更新功能,可以通过以下步骤进行更改:
按下“Win + R”键,打开“运行”窗口,输入“gpedit.msc”并回车。此操作将打开本地组策略编辑器。
在组策略编辑器中,依次展开“计算机配置” > “管理模板” > “Windows 组件” > “Windows 更新”。
在右侧窗格中,找到并双击“关闭自动更新”。
选择“已启用”,然后点击“确定”以保存更改。
以上步骤可以完全关闭Windows的自动更新功能,但也因此可能导致您的系统长期处于未更新状态,增加安全风险。因此,建议定期手动检查更新,以确保系统安全。
关闭自动重启
除了关闭自动更新外,用户还希望能够避免在更新过程中系统自动重启。可以按照以下步骤来调整该设置:
进入“设置”菜单,选择“更新与安全”。
在Windows更新的设置中,点击“高级选项”。
找到“选择如何安装更新”下的“安装更新时自动重启”选项,将其关闭。
关闭此选项后,Windows将不会在安装更新后自动重启,用户可以在合适的时机手动重启计算机。
使用服务管理器
如果您希望进一步控制Windows更新的运行,可以利用服务管理器来停止Windows Update服务。操作步骤如下:
按下“Win + R”键,输入“services.msc”,打开服务管理器。
在服务列表中找到“Windows Update”;右键单击该服务,选择“停止”。
为了防止该服务在下次开机时重新启动,可以右键单击“Windows Update”,选择“属性”,将启动类型更改为“禁用”。
以上方法可以有效关闭Windows更新和重启选项,但务必谨慎使用。保持系统的更新是确保计算机安全的重要措施。建议用户在关闭或禁用更新后,定期手动检查及安装更新。
虽然自动更新和重启功能有其必要性,但如果您希望更高效地管理自己的电脑,可以根据以上方法关闭或调整这些选项。无论是通过系统设置、组策略编辑器还是服务管理器,用户都可以根据自己的需求进行相应的调整,从而提高工作效率,同时保障系统的安全性。希望本文对您有所帮助!