在使用Windows 10操作系统的过程中,命令提示符(Command Prompt)是一个非常重要的工具。它允许用户通过输入命令来执行各种任务,这对于一些高级用户和开发者来说尤为重要。虽然许多用户倾向于使用图形界面进行操作,但掌握命令提示符的使用可以大大提高工作效率。本文将为您详细介绍如何在Windows 10电脑上打开命令提示符窗口。
方法一:通过搜索框打开
在Windows 10的任务栏中,有一个搜索框,它是打开命令提示符最简便的方法之一。您可以按照以下步骤操作:
点击任务栏上的搜索图标(放大镜图标),或者直接在搜索框中输入“cmd”。
在搜索结果中,您会看到“命令提示符”的选项。
右键单击该选项,可以选择“以管理员身份运行”,这样可以获得更高的权限。
这种方法非常便捷,并且适合大多数用户。通过搜索框打开命令提示符,可以快速完成常见的命令操作。
方法二:使用运行命令
另一个打开命令提示符的方法是利用“运行”对话框。您可以按照下面的步骤来进行操作:
按下“Windows + R”键,这将打开“运行”对话框。
在这个对话框中输入“cmd”,然后按下“Enter”键。
这将立即打开一个命令提示符窗口。如果需要以管理员权限运行,您可以右键单击开始菜单的“Windows系统”文件夹,然后选择“命令提示符(管理员)”。
方法三:通过任务管理器打开
如果您的电脑在运行某些程序时遇到问题,您可以通过任务管理器打开命令提示符。具体步骤如下:
右键单击任务栏,选择“任务管理器”。
如果任务管理器以简洁模式打开,点击左下角的“详细信息”以展开完整功能。
在菜单栏中,点击“文件”>“新建任务”,在弹出的对话框中输入“cmd”。
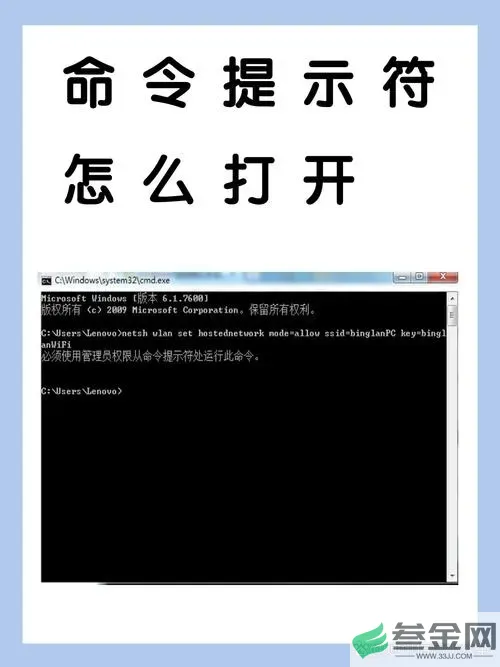
勾选“使用管理员权限创建此任务”选项,然后点击“确定”。
通过任务管理器打开命令提示符不仅可以在系统出现问题时使用,还可以确保您拥有足够的权限来执行特定的命令。
方法四:通过文件资源管理器打开
您还可以通过Windows文件资源管理器来打开命令提示符。具体步骤如下:
打开“文件资源管理器”。
进入到您希望执行命令的文件夹。比如,您可以进入到某个特定的目录。
在该文件夹空白处按下“Shift”键并右键单击,选择“在此处打开命令窗口”或“在此处打开PowerShell窗口”(根据您的Windows版本设置)。
这种方法尤其适合想要在特定目录下执行命令的用户,不必每次都切换到目标文件夹。
命令提示符的基本使用
打开命令提示符后,您可以使用多种命令。以下是一些基本的常用命令:
dir:列出当前目录下的文件和文件夹。
cd:更改目录。例如,输入“cd Documents”可以进入文档文件夹。
ping:检查网络连接状态。例如,输入“ping www.baidu.com”可以测试与百度的连接。
ipconfig:查看本机网络配置。
掌握这些基本命令后,您将可以更加高效地使用计算机,也能在出现问题时进行相应的排查和解决。
命令提示符是Windows 10中一个极其有用的工具,虽然界面相对复杂,但通过本篇文章介绍的方法,您可以轻松地打开命令提示符窗口并进行相应的操作。希望您能熟练使用命令提示符,为您的电脑使用体验带来更多便利。








