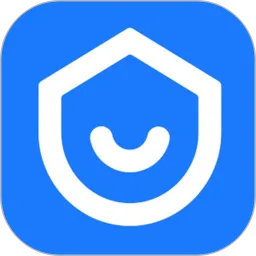在日常使用中,Windows 7 系统由于长时间使用,可能会出现卡顿、蓝屏等问题,甚至导致系统崩溃。这时,我们可能需要考虑进行系统还原。系统还原可以帮助用户将操作系统恢复到之前的正常状态,避免因小问题导致的较大损失。本文将详细介绍如何在 Windows 7 系统中进行一键还原。

什么是系统还原
系统还原是一项内置于 Windows 操作系统的功能,它可以创建系统状态的备份,允许用户在遇到问题时恢复系统到某一时间点。Windows 7 提供了一键还原的功能,让用户在面临系统问题时能够快速处理,恢复系统到健康状态。

如何准备系统还原
在进行系统还原之前,用户需要确保以下几点,确保一键还原的顺利进行:
创建还原点:在进行系统还原之前,最好能创建一个还原点。可以确保在还原过程中不会丢失重要数据。

备份重要文件:在进行任何系统操作之前,建议用户备份重要的文件及数据,以防不测。
确保有足够的磁盘空间:系统还原需要一定的磁盘空间进行恢复,因此用户需要确认系统盘有足够的存储空间。
一键还原的步骤
下面是具体的一键还原步骤:
步骤一:进入系统还原界面
1. 单击“开始”按钮,找到“控制面板”。
2. 在控制面板中,选择“系统和安全”。
3. 在系统和安全页面中,点击“系统”。
4. 在左侧菜单找到“系统保护”,点击进入。
步骤二:选择还原点
1. 在系统属性对话框中,找到“系统还原”选项,并点击它。
2. 系统还原向导会启动,点击“下一步”。
3. 选择要还原的还原点,点击“下一步”。这里可以查看还原点的创建时间和描述。
步骤三:确认还原
1. 选择好还原点后,系统将展示一个确认窗口,点击“完成”。
2. 此时系统会提示还原过程可能需要时间,并且还原后无法恢复到当前状态,请确认无误后点击“是”。
步骤四:等待还原完成
系统将开始还原,这一过程可能需要几分钟,具体时间取决于系统情况。在此期间请耐心等待,切勿强行关机或断电。
还原后的检查
还原完成后,系统会自动重启。重启后,用户需要检查以下几点:
检查系统稳定性:确保系统恢复后运行顺畅,没有再出现之前的问题。
检查备份文件:确认备份的重要文件依然可用。
更新系统:确保系统已经更新到最新状态,以防止未来的系统问题。
注意事项和总结
虽然一键还原功能非常便捷,但在使用该功能时依然需谨慎。每次进行系统还原前,请务必备份重要数据,防止意外丢失。在还原后,注意观察系统的运行情况,必要时联系专业人员进行进一步诊断。
通过以上介绍,相信用户能够熟练掌握 Windows 7 系统一键还原的操作方法。在遇到系统问题时,不妨尝试这一功能,以便更快地恢复工作和学习状态。