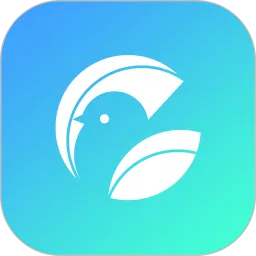Windows 11作为微软最新推出的操作系统,带来了全新的界面和功能,然而有些用户在使用过程中却遇到了开始菜单无法找到的问题。这一故障可能给日常使用带来极大的不便,影响到用户的工作效率。本文将为您详细解读如何解决这一问题,助您轻松回归流畅的使用体验。

一、重启电脑
遇到开始菜单无法打开的问题,第一步应尝试重启电脑。虽然这看似简单,但往往能够解决许多系统故障。重启时,系统会重新加载所有的应用程序和服务,有时问题会不期而至地得到解决。
二、检查系统更新
Windows 11不断推送更新,以修复已知漏洞和提升系统性能。如果您的系统未及时更新,可能会导致各种功能故障,包括开始菜单无法访问。
您可以通过以下步骤检查系统更新:

点击开始按钮,选择设置。
在设置中,找到Windows 更新选项。
点击检查更新,如果有可用的更新,请下载并安装。
安装完成后重启电脑,再次尝试打开开始菜单。
三、重置资源管理器
有时,资源管理器的故障可能会导致开始菜单无法正常工作。您可以尝试重置资源管理器以解决这一问题。方法如下:

同时按下Ctrl + Shift + Esc键,打开任务管理器。
在任务管理器中,找到Windows 资源管理器,右键点击,然后选择重新启动。
等待几秒钟,资源管理器重启后,您可以尝试再次打开开始菜单。
四、运行系统文件检查工具
系统文件的损坏也是原因之一,Windows 11提供了SFC(系统文件检查器)工具,可以帮助您修复损坏的系统文件。步骤如下:
在搜索框中输入cmd,然后右键点击命令提示符,选择以管理员身份运行。
在命令提示符窗口中输入以下命令:
sfc /scannow按下回车键,等待扫描和修复过程完成。
扫描完成后重启电脑,再尝试打开开始菜单。
五、创建新用户账户
如果以上方法均未解决问题,您还可以尝试创建一个新的用户账户。在某些情况下,用户账户的配置可能导致开始菜单无法打开。创建新用户账户的方法如下:
打开设置,选择账户。
点击家庭和其他用户,选择添加其他人。
按照提示创建新的账户。
创建完成后,切换到新账户,查看开始菜单是否可以正常使用。
六、重置或重新安装Windows 11
如果经过多次尝试还是无法解决问题,最后的手段是重置或重新安装Windows 11。请注意,在执行此操作前务必备份重要数据,以免丢失。
重置Windows 11的步骤如下:
打开设置,选择系统。
找到恢复,点击重置此电脑。
根据提示选择保留文件或删除所有内容。
系统将进行重置过程,完成后检查开始菜单是否恢复正常。
Windows 11开始菜单无法找到的问题并不少见,但通过简单的步骤,大多数用户可以顺利解决。如果问题依然存在,不妨咨询专业技术人员,或访问微软官方支持网站获取进一步帮助。希望本文能帮助到您,恢复顺畅的使用体验。